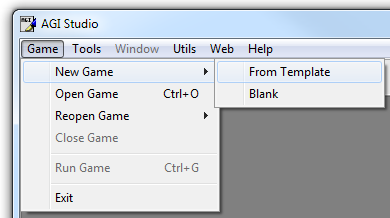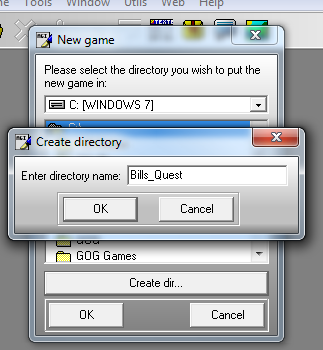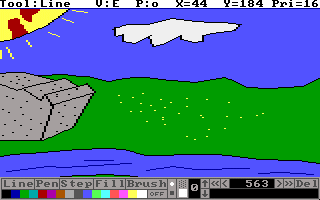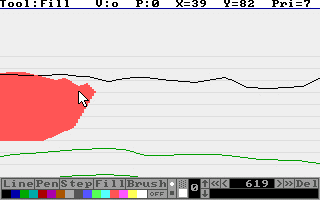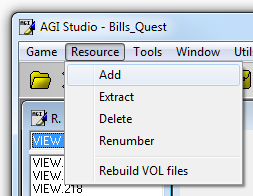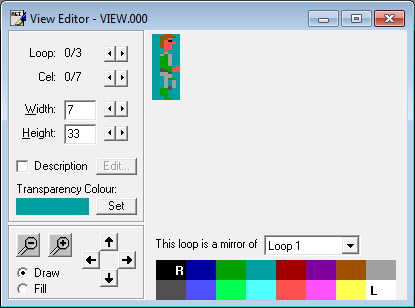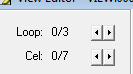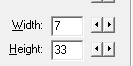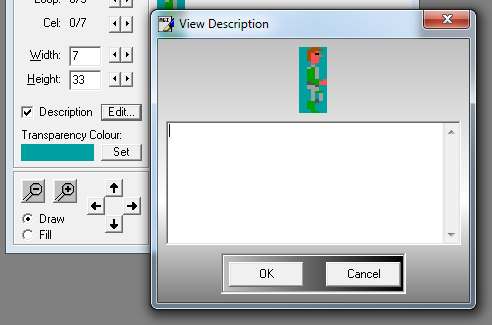Difference between revisions of "How to Create Your Own AGI Adventure Game"
| Line 273: | Line 273: | ||
| | ||
| + | == Step 7: View Editor Overview == | ||
| + | Select the VIEW on the Resources menu then Double-click on VIEW.000 to open the view editor. | ||
| + | These are the descriptions of each section: | ||
| + | |||
| + | | ||
| + | === <br />Main Drawing Window === | ||
| + | | ||
| + | <div align="center">[[File:AGIStudioVIEWEdit.png.png|View Editor]]<br /> | ||
| + | The View Editor</div> | ||
| + | |||
| + | |||
| + | This window allows you to edit the current view. Use the color palette to select a color right click to select a color for your right mouse button. The mirror Listbox tells you what loop this loop is mirroring. Any Changes to this loop will affect that loop too. | ||
| + | |||
| + | | ||
| + | |||
| + | === Cell/Loop Number === | ||
| + | |||
| + | <blockquote>[[File:AGIStudioVIEWEditLoop.png|Loop]]<br /> | ||
| + | <br /> | ||
| + | [[File:AGIStudioVIEWEditCel.png|Navigate Loop]]</blockquote> | ||
| + | |||
| + | |||
| + | These allow you to cycle the cells/loops | ||
| + | |||
| + | | ||
| + | |||
| + | === Height/Width === | ||
| + | |||
| + | <blockquote>[[File:AGIStudioVIEWEditDim.png|Set Dimensions]]</blockquote> | ||
| + | |||
| + | |||
| + | Use These to change the height or width of your view | ||
| + | |||
| + | | ||
| + | |||
| + | === Description Editor === | ||
| + | |||
| + | <blockquote>[[File:AGIStudioVIEWEditDescrip.png|Description Editor]]</blockquote> | ||
| + | |||
| + | |||
| + | Allows you to Add/remove a description. Descriptions are used for looking at objects. you will be using this dialogue box later in the tutorial. | ||
| + | |||
| + | | ||
| + | |||
| + | === Transparency Color === | ||
| + | |||
| + | <blockquote>[[File:AGIStudioVIEWEditTrans.png|Set Transparency]]</blockquote> | ||
| + | |||
| + | |||
| + | Use this to change the Transparency color of the cell | ||
| + | |||
| + | | ||
| + | |||
| + | === Zoom === | ||
| + | |||
| + | <blockquote>[[File:AGIStudioVIEWEditZoomBtns.png|Zoom]]</blockquote> | ||
| + | |||
| + | |||
| + | Use these buttons to Zoom In/Out | ||
| + | |||
| + | | ||
Revision as of 21:55, 20 December 2013
For this tutorial you will need AGI Studio and PicEdit.
- Table of Contents
- Writing the Storyline
- Creating a New Game from the Template
- Editing the Introduction Screen Code
- Drawing Your First Picture
- Adding a Picture Resource
- Editing the First Room Logic
- View Editor Overview
- Creating a Door View
- Adding a VIEW Resource
Step 1: Writing the Storyline
For this example we will create a simple game called Bill's Quest. First of all you need to write the storyline of your game.
Here is the storyline:
- D > Welcome to Bills Quest
- I > Look
- D > You are standing in a meadow, there is a shack on it.
- I > walk to shack, open door
- D > suddenly you feel overcome by nausea and you fall to the floor in a heap. You drift in and out of consciousness and gradually awake to find yourself in a locked room
- I > look
- D > You are in a locked room with a table, and a flickering candle
- I > Look at table
- D > There is a key on the table
- I > Get key
- D > You take the key that is laying on the table
- I > unlock door
- D > You unlock the door and walk out of the room
- D > You Win
- Scr > Shake
That is how I write a storyline. You may do it differently but this version works the best for me. Each of the letters in front of the line represent a different action
- "I >" represents something that the player has to do.
- "D >" represents a dialog or message.
- "Scr >" represents an action on the screen.
Step 2: Creating a New Game from the Template
Next create a new game from the template supplied with AGI Studio.
Once you have started up AGI Studio select New > From Template on the file menu. AGI Studio will ask you which directory to make the game in. Click on Create dir... then type in Bills_Quest Then Click the OK Button.
Download the interpreter files and place them in your game's folder.
Step 3: Editing the Introduction Screen Code
Now you will edit the code for the introduction screen. At the top of the window labeled Resources you will see a dropdown Listbox this is automatically set to View click the down arrow at the side and select Logic from the list that appears.
Then select LOGIC.001 and Double-Click.
Looking at the logic you should see a line that says:
Code:<syntaxhighlight lang="agi"> display(10,1," Intro/Opening screen");</syntaxhighlight>
Change this so it reads:
Code:<syntaxhighlight lang="agi"> display(10,1," Welcome to Bill's Quest");</syntaxhighlight>
Then press the F10 key on your keyboard Then the logic will compile and your game will run.
Step 4: Drawing the First Picture
Now you will need to draw a picture for the first room with PicEdit. Download the Priority band .pcx file for this step. once you have unzipped the .pcx file into your PicEdit/AGI Studio directory, make sure that PicEdit is in the same directory as AGI Studio. The Right Click on picedit.exe and edit the program properties so that it looks like this.
Picedit.exe pribands.pcx
Now click on apply.
Once you have closed the properties for PicEdit go back to AGI Studio and click on the PicEdit button
When PicEdit has loaded press F10 and You will see the priority lines.
Now draw your picture using the tools at the bottom of the screen.
Draw the priorities by pressing tab and switching between the two views. For a more full explanation of priorities click here. I do not know where this document came from, I just found it in my PicEdit directory therefore the links will not work.
Make the edges of the water Priority 2.
Save the image as PICTURE.002
Exit PicEdit.
Step 5: Inserting the Graphic into the Game
Click on any resource. Then on the menu select Resource > Add Resource
Select PICTURE.002 and press Open accept the default number for the picture.
The picture will then be added to your game.
Click on Run Game (Ctrl+G) to see your picture in the game.
Step 6: Editing the First Room Logic
Load the Logic resource for the first room (Logic.002).
Remove the following lines:
Code:<syntaxhighlight lang="agi"> //Check What room the player came from and position them //on the screen accordingly, e.g: //if (prev_room_no == 5) { // position(ego,12,140); //} </syntaxhighlight>
Scroll down until you see this line:
Code:<syntaxhighlight lang="agi"> if (said("look")) { print("This is an empty room"); } </syntaxhighlight>
Change it so it reads:
Code:<syntaxhighlight lang="agi"> if (said("look")) { print("You are standing on a meadow which has a shack on it"); } </syntaxhighlight>
Add a line which reads:
Code:<syntaxhighlight lang="agi"> if (said("look","shack")) { print("There is a blue door in the shack"); } </syntaxhighlight>
The if (said.... Line tells the interpreter what to do if a certain word is said e.g. look. These words are stored in the WORDS.TOK File.
Remove the following lines as well.
Code:<syntaxhighlight lang="agi"> if (ego_edge_code == horizon_edge) { // ego touching horizon new.room(2); } </syntaxhighlight>
Code:<syntaxhighlight lang="agi"> if (ego_edge_code == right_edge) { // ego touching right edge of screen new.room(2); } </syntaxhighlight>
Code:<syntaxhighlight lang="agi"> if (ego_edge_code == bottom_edge) { // ego touching bottom edge of screen new.room(2); } </syntaxhighlight>
Code:<syntaxhighlight lang="agi"> if (ego_edge_code == left_edge) { // ego touching left edge of screen new.room(2); } </syntaxhighlight>
These lines tell the interpreter to change rooms when the Ego hits the edge of the screen.
Now open the WORDS.TOK editor and click on add group.
This group is number "32".
Click on add word and type in Shack
Close the WORDS.TOK editor.
Compile the logic and run the game by pressing F10.
TOP
Step 7: View Editor Overview
Select the VIEW on the Resources menu then Double-click on VIEW.000 to open the view editor.
These are the descriptions of each section:
Main Drawing Window
This window allows you to edit the current view. Use the color palette to select a color right click to select a color for your right mouse button. The mirror Listbox tells you what loop this loop is mirroring. Any Changes to this loop will affect that loop too.
Cell/Loop Number
These allow you to cycle the cells/loops
Height/Width
Use These to change the height or width of your view
Description Editor
Allows you to Add/remove a description. Descriptions are used for looking at objects. you will be using this dialogue box later in the tutorial.
Transparency Color
Use this to change the Transparency color of the cell
Zoom
Use these buttons to Zoom In/Out
< Previous: Chapter 1Next: Writing the Storyline >